
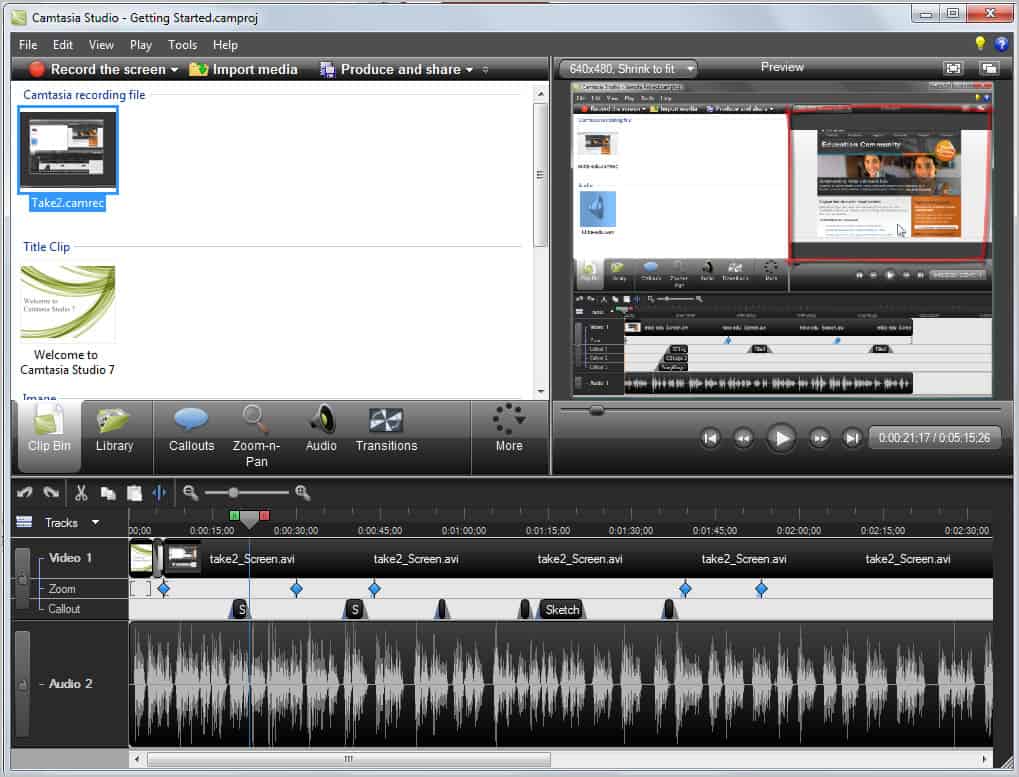
Produce with controller: Select this option if your video includes quizzing, captions, or interactive hotspots.
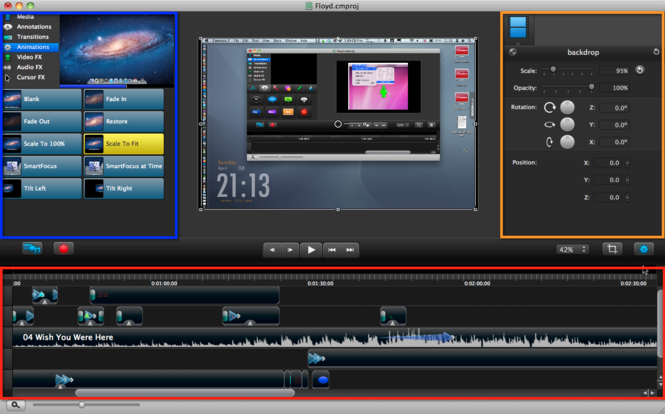
CAMTASIA STUDIO 8 WINDOWS
Smart Player Export Options (Camtasia Windows 2022 or Earlier) Tab NameĬustomize the Smart Player’s color theme, playback settings, thumbnail image, and more. After export, click Open production folder to view the exported files.Edit the video file name, file location, and video playback option. Note: TechSmith Results Service for reporting quiz results will be retired in 2025. Customize the desired settings such as quiz reporting for SCORM compliant packages (LMS packages). Customize the desired settings for each additional tab.On the Controller tab, select the Produce with controller option.
CAMTASIA STUDIO 8 MP4
Select MP4 – Smart Player (HTML5) and click Next.Select Custom production settings from the dropdown and click Next.To customize Smart Player and export your video as an MP4 file in Camtasia Windows version 2022 or earlier: Legacy Local File (Camtasia Windows 2022 or Earlier) Legacy Local File (Camtasia Windows 2022 or earlier).To include a video TOC and search, enable the Create table of contents from markers option.To report quiz results with SCORM, enable the Include SCORM option and click Options to edit the settings.To include a quiz, enable the Include Quiz option and click Options to edit the settings.For captions, select an option from the Caption Style dropdown.Local File (Mac): Select the Export to MP4 file format and enable the desired interactive options in the export dialog:.
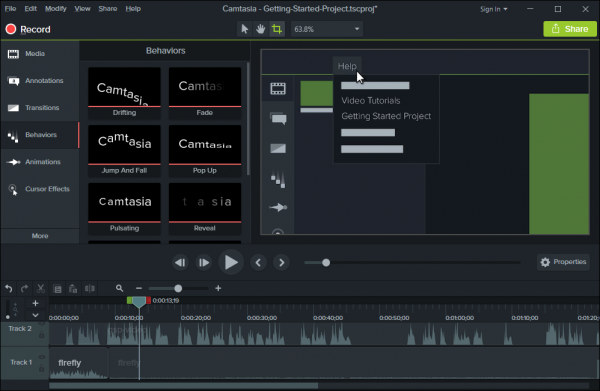
CAMTASIA STUDIO 8 UPDATE
This option ensures you always have the latest version of Smart Player without having to manually update files on your web server or reproduce video files. Use hosted Smart Player files (Recommended): Smart Player CSS and JavaScript files are hosted and kept up-to-date by TechSmith.As web browsers evolve, it may be necessary to manually update or reproduce video files with the newest version of Smart Player. Export Smart Player files for hosting: The export includes additional CSS and JavaScript files required to run the Smart Player on your website.Hosted Smart Player Files:įor additional details about Exported vs Hosted Smart Player files, see Hosted TechSmith Smart Player FAQ. To report quiz results with SCORM, enable the Report using SCORM option and click the SCORM Options button.On the Smart Player tab, select from these additional options: Local File (Windows): Select the MP4 with Smart Player preset or file type option.To include the TechSmith Smart Player, export to any of the following options: The TechSmith Smart Player is required for videos with interactive features such as table of contents, captions, search, quizzing, and hotspots. Note: Quizzes and interactive hotspots in Camtasia are not supported on YouTube. Upload your videos directly from Camtasia to YouTube. If the selection includes interactive features, see Export Videos with Interactive Features. Click Continue to export only the selected portion of the timeline. See Export Videos with Interactive Features. If the selection includes interactive features, select the Export with Smart Player preset or file format. Right-click the selection and select Export Timeline Selection As.Drag the green and red playhead handles to make a selection on the timeline.Export a Selection on the TimelineĮxport a selection on the timeline to create a short video or to preview an effect. Follow the prompts in the wizard to create your video.

The option opens the Production Wizard to save an MP4, WMV, AVI, GIF, or M4A file. Note: The Legacy Local File (Windows) option is only recommended for exporting videos in Camtasia version 2022 and earlier.


 0 kommentar(er)
0 kommentar(er)
